iPhoneメールが使いにくいのでSparkメールにしてみる
こんにちは。
iPhoneに馴染めないままiPhoneを使い続ける管理人こすもです。
iPhoneの標準メールアプリが使いにくいのでいろいろとメールアプリを試したところ、Sparkメールが一番使いやすかったのでその設定方法をメモしておきます。
設定方法といってもメールアカウントが Gmail や Yahoo!メール・Outlookメールならどうってことないんですけど「独自ドメイン」を追加するのがちょっと面倒なのでね。

ここでは「ロリポップ!メール」の独自ドメインの設定を説明するよ

説明というか自分が忘れないようにメモするんでしょ
ロリポップの独自ドメインをSparkメールにアカウント追加する方法
簡単な手順は以下の通り。
早速いきます。
画像付きでわかりやすく説明を進めるよ。
独自ドメインのメール情報を用意
独自ドメインをSparkメールにアカウント追加する前に、ロリポップで自分の独自ドメインのメール情報を用意しておきます。
ロリポップユーザー専用ページにログインしてメール情報を表示させておくかメモしておきましょう。
手順
まずメールを開いたら左上の「三」のマークをタップして設定を選択します。
下の方にあります。設定を選択する。
設定を開いたら【メールアカウント】を選択。
【アカウントを追加】を選択。
【アカウントを手動で…】を選択。

見えないけどたぶん「アカウントを手動で追加」じゃないかな。
ここで独自ドメインのメールアドレスを入力します。
パスワードはまだ入力しなくて大丈夫。
【詳細設定】を選択しましょう。
このパスワードをすべての App および Web サイトで使用するためにキーチェーンに保存しますか? ”パスワード”設定で保存済みパスワードの表示および削除ができます。
とくにパスワードを保存する必要もないので【あとで行う】を選択でOK。
最初に用意したロリポップメールの情報を入力していきます。
メールは既に入力されていると思うので他の項目を入力します。
| 受信メールサーバー(IMAP) | |
|---|---|
| ユーザー名 | メールアドレス(入力済) |
| パスワード | パスワード入力 |
| サーバー | IMAPメールサーバ入力 |
| ポート番号 | IMAPポート番号を入力 |
| セキュリティ | SSLを選択 |
| 送信メールサーバー(SMTP) | |
|---|---|
| ユーザー名 | メールアドレス(入力済) |
| パスワード | パスワード入力 |
| サーバー | SMTPメールサーバー入力 |
| ポート番号 | SMTPポート番号を入力 |
| セキュリティ | SSLを選択 |
以上を入力したら【ログイン】を選択です。
面倒くさいのはここだけです。
ここで1文字でも間違えるとエラーが出ます(半角や全角に注意)。
POPとIMAPとSMTPにも注意してください。
ログインに失敗するようならゆっくり見直してやってみてね。
【完了】を選択しておしまいです。
独自ドメインが追加されているか確認してみましょう。
無事に追加されていればこれでおしまいです。
バッジ表示の設定方法
iPhone設定からSparkメールのアプリのバッジ表示をONにしていたんですが、バッジが表示されないので困っていました。
でも実はSparkメールを開いた設定の中に【バッジの設定】がありました。
iPhoneの標準メールアプリに嫌気
初めの頃はiPhone標準メールアプリを使っていました。
一日に何十件もメールが来るんですがほぼどうでも良い内容のメールなのでさっさと開封既読にしたいわけです。
受信メール一覧画面でタイトルをスワイプで既読にはできるのですが、どうでも良い内容とはいえ中身を見ないわけいかない。
メールを開いて1秒もかからずスワイプで開封していくんですけど、iPhone標準メールは既読になるまで1秒くらい時間がかかるんです。
その1秒が辛い。
ササササーッっと済ませたいのに1通開封するのに1秒もかけられない。
アップルが扱う App Store には Android と比べてアプリが少ないし他のアプリでメールを設定するのもまた面倒だったのでそのままiPhone標準メールアプリを使っていたんです。
ミスで全件未開封に・・・
ある日、時間の無さに一括チェックから全件開封(一括既読)をしました。
それをミスって【開封済みにする】をうっかり【未開封にする】にしてしまったんです。
さあ大変。
メールが全件未開封作業を始めました。

あ!間違えた!
うわうわ・・・やめて・・ああ、誰かとめて
1000件…4000件…8000件…、どんどんメールが未開封になっていきます。
途中で止めることもできなくて、しばらく放置するしかありませんでしたね。
幸いWi-Fi環境のある家での出来事だったんですけど、これが外だったらデータ量やバッテリーの心配もあったのでゾッとしたよね。
この一件でデフォルトメールアプリに嫌気がさし「メールアプリを変えるっ!」と決心したわけです。
iPhoneで使いやすかったメールアプリランキング

ネットで調べてもあまり出てないんですよね。
出てないっていうのはiPhone純正メールアプリで満足してるってことなのかな。
私は先ほどの一件からもうしびれを切らしたので色々と試しました。
使いやすかったメールアプリランキングは以下のとおり。
上のメールアプリを全部試しました。
私の使い方ではヤフーメール・Outlook・Bluemail・TypeApp は使いにくかった。
順位つけたけれど3位以下はどれも同じようなものでした。
2位の Gmail なんですけれど一旦は Gmail で落ち着いたんですよ。
でも「メール内容のURLを押せない」ことが度々あったの。
この「メール内のURLが機能していない」原因はメール送信者側がそういう設定にしていないままメール送信してるためなんだけど、これ回避するにはわざわざメール内容をコピーして開くしかないっていうのがもうストレスでした。
ヤフーメールは自動でURLにリンク機能を持たせてくれるのに Gmail はやってくれないの。
そんな悩みを次に試した Sparkメールが全て満たしてくれたってことです。
Sparkメールを入れてしばらく使ってみて問題なかったので、iPhoneメールも他のメールアプリも全部削除してスッキリしちゃった。
まとめ
iPhoneの純正メールアプリよりSparkメールのが全然使いやすい。
私が試したメールアプリの中で一番使いやすいのがSparkメールでした。
iPhoneはセキュリティ高いと有名なんだけど、アプリの数が少ないのがネックなのよね…。



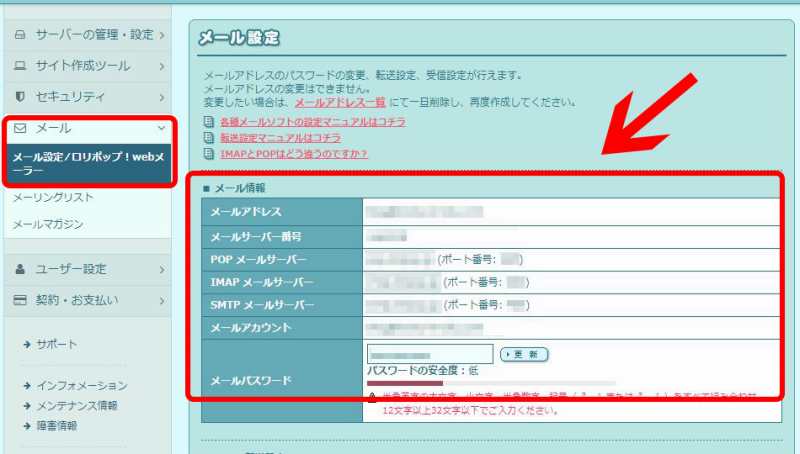


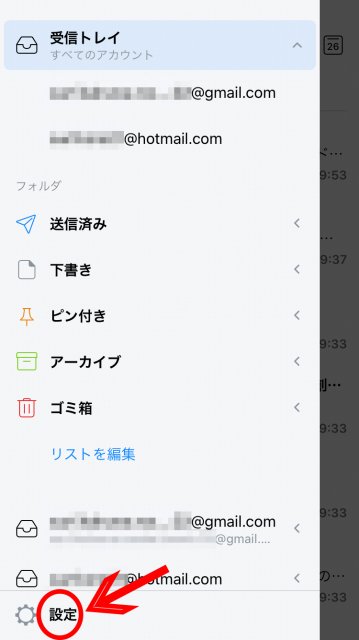
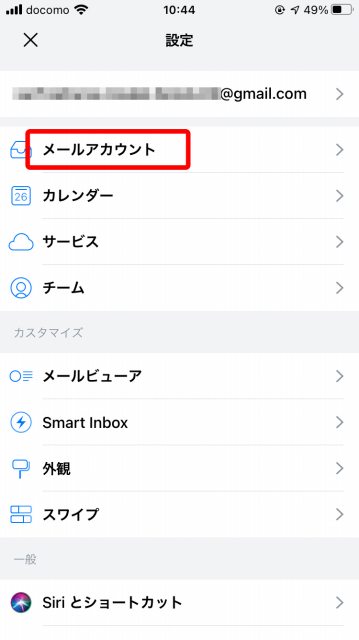
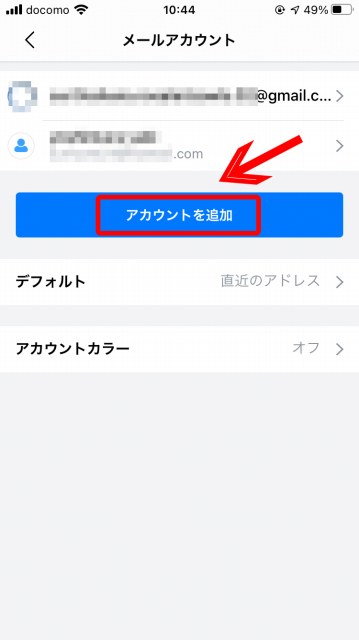

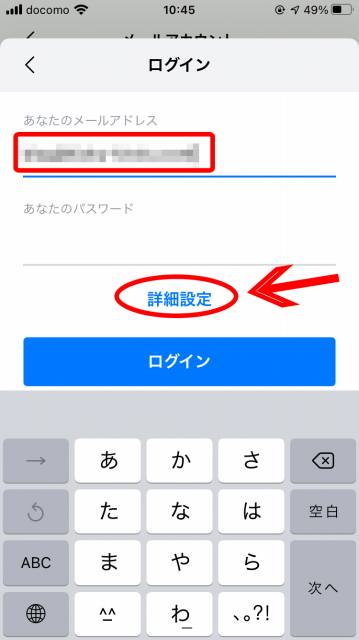

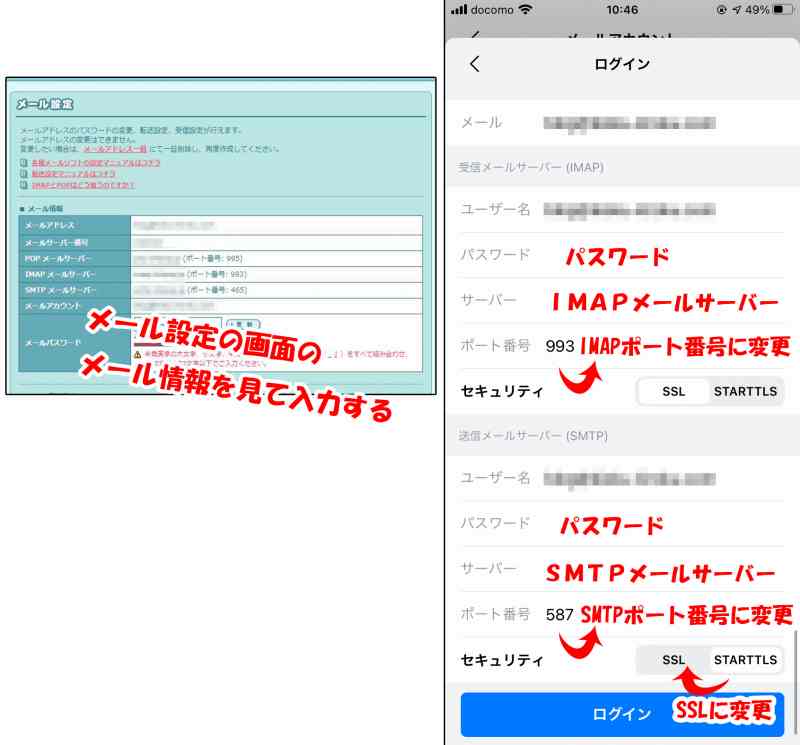
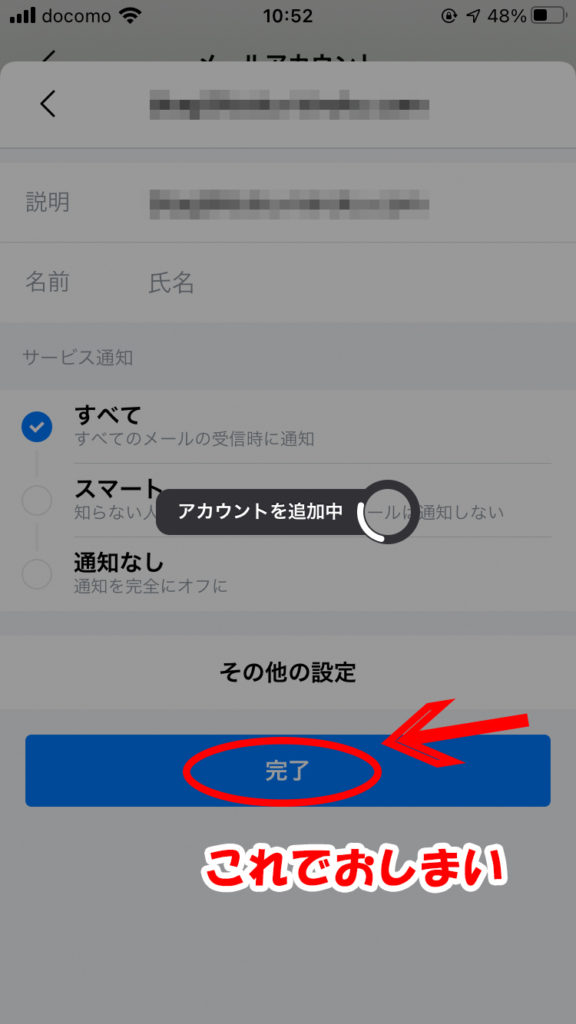
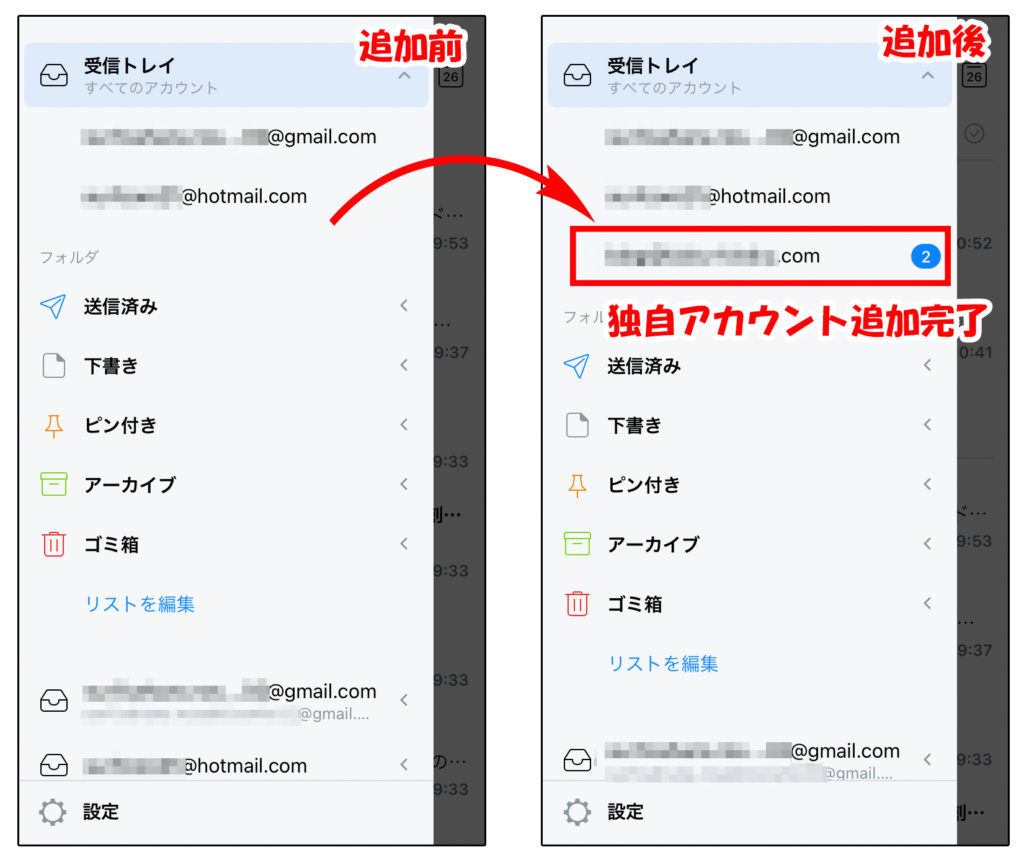


コメント