裏ワザ?親がアンドロイドで子供がアイフォン使用

小学生までのスマホなんて、
親とLINEで連絡ついて、
位置情報の確認できればそれでいい

有料アプリを使ってやるの?

使うのは無料アプリ。
特別インストールする専用アプリなんて無いよ
こんにちは。
ウチにあるスマホは、
親2人が Android を使っていて、
子供(小学生)のスマホは iPhone です。
親子で違う OS を使っていますが、あえてそのようにしました。
なぜなら激安 iPhone を使えば Android より安く済むから。(細かい理由は後ほど)
子供にアンドロイドを持たせる場合はコチラを参考にしてください。
もちろん子供にはまだスマホを自由に使わせたくないので、保護者としてしっかり iPhone の管理もしています。
ソフトバンクやドコモ、au など、各社から子供向けに安心フィルターアプリを出していますが、ウチで使うのはSIMフリー端末なので、そういったオプションを使うことが出来ません。
でも大丈夫。
格安SIM(格安スマホ)でも、親が自分で設定すれば使用制限できます。
今回は、
【親が Android を使っていて、子供だけが iPhone を使うとき】の iPhone の安心設定のやり方
を紹介します。
| 環境 | 親Android 子供iPhone |
| 対象の子供 | 小学生以下(中学生以上も?) |
| 目的 | LINE(親のみ)とGPS居場所確認 |
iPhoneの管理 設定の仕方

アイフォンはセキュリティが高いと有名です。
しかし、そのセキュリティの高さがあだとなって、設定が非常に面倒くさい。
とくに親が Android で子供が iPhone の場合。
iPhone はアップル製品に優しいけど、他には優しくないんですよ。
でも大丈夫。
これから説明する通り順番にやっていけば、安心して子供に使わせられる満足の【子供用 iPhone 】ができます。

普及率高いiPhoneなのに、Androidを含めた設定の情報がネット上に少ないよね

面倒でややこしいから誰もやらない?

子供が iPhone だと親も iPhone を使う人が多いからね
制限をガチガチに厳しくしたものですが、各自で緩めることも可能です。
そして記事の最後に一番大事なことを書いてあるので、必ず読んで下さい。
必要なもの
必要な物は子供が使う iPhone と 親のAndroid 端末だけ。
子供のiPhone と 親のAndroid
子供に使わせる iPhone は型落ちの安物で良いと思います。
使わせるというより、持たせるというイメージなのでね。
ここで1万円台の iPhone の整備済み品を探すのが一番安心かな。

もちろんウチの子が使う iPhone も安く手に入れた中古品。
まったく問題なしです。
正常に機能し新品同様に見えるよう整備された品です。Amazonが定める品質基準をクリアし一定の販売実績がある認定出品者(Apple認定業者とは異なります)により、診断試験が行われ、修理・部品交換・徹底したクリーニングが済んでいます。商品から30cm離れて見ると、使用感や表面的なキズ・損傷はほぼ確認できず、また販売時点でのバッテリー容量は新品の商品の80%以上で提供されます。商品が正常に機能しない場合、購入から180日の保証期間内であればAmazon認定出品者より交換または返金が受けられます。
子供のiPhoneに使うSIMカードは音声通話SIMでもデータSIMでもなんでもよろしい。
子供に使わせるのが、LINEとGPS位置情報だけだからデータSIMでも大丈夫だし。
ただ注意したいのは、データSIMのIP電話は110番や119番などの緊急通報が使えません。
なので、私のオススメは音声通話SIM かな。
そこまで月額料金も大きく変わらないし。
手順
手順は以下の通り。
では細かくいってみましょう。
1. iPhone の初期設定
まずはまっさらな iPhone の初期設定を普通に済ませます。
このとき使う Apple ID は親用です。
親である自分の Apple ID が無ければこの機会に作成しましょう。
アイフォン端末が Touch ID や Face ID に対応している場合は、指紋認証や顔認証も済ませます。
管理する親と、使用する子供の指紋認証や顔認証も登録しておきます。
2. 不要なアプリを全てアンインストール
アイフォンに始めから入っているアプリ(アップル純正標準アプリ)の中で、不要なアプリをアンインストール(削除)します。
使わせないのに入れたままにしておくのは、デメリットしかないです。
意味の無いアプリのせいで、バッテリー消費やデータ消費に繋がるのでね。
片っ端から消していきましょう。(必要ならまたダウンロードすればいいだけ)
例として私がアンインストールしたアプリは以下のもの。

ほぼ全て削除したよ
子供用のアイフォンとして、必ず残しておくのは「ショートカット」というアプリだけ。
それから子供が iPhone を無くしたときのために「iPhoneを探す」アプリも残しておきました。
便利な道具(スマホアプリ)は子供にとって有害でしかありません。

スティーブ・ジョブズもビル・ゲイツも、自分の子供には最新テクノロジーを使わせなかった話は有名だよね

自分は使いまくりだけど?

・・・・・・・
3. 必要な App をインストールする

アイフォンに入れておきたいアプリを「App Store」を使ってダウンロードします。
例としては以下のようなアプリです。
必須アプリはLINEとグーグルマップの2つ。
子供に持たせる iPhone として、この2つだけ入れておけばとりあえず間違いないです。
私はこの他に「Yahoo!防災速報」と「Yahoo!天気」を入れておきました。
突然の「雨」や「震災」から子供の身を守ってくれるかもしれないと思ったのでね。
全ての設定が済んだ後で「このアプリも入れておこう」とか「このアプリいらないから消そう」となるとちょっと大変なので、よく考えてダウンロードしておきましょう。

後でやると、少しだけ面倒だよ

私は「迷ったら入れない」をオススメします。
必要なアプリを入れたら、各アプリの起動や設定は後ほど行ってください。
まずはここまで。
4. 子供用 Apple ID でログインしなおす
iPhone の初期設定と必要なアプリのDLが済んだら、アイフォン端末からログアウトします。
【設定】から自分(親)の名前をタップしてログアウトしましょう。
そして今度は子供用の「Apple ID」でログイン。
初めてだと思うので子供用に Apple ID を作りましょう。

子供専用のメールアドレスが無いなら、この機会にGmailを作っておいてね
Googleアカウントの作成はこちら

グーグルマップで子供の居場所確認するためにも、子供専用のGoogleアカウントは絶対必要だよ
Googleアカウントを元にして、子供用 Apple ID を作る時に注意してほしいことは、子供の年齢を12歳以上になるようにすることです。
この辺りから「iPhoneのセキュリティの高さにイラつく」ことになります。
子供のIDを作るのに親のIDが必要だったり、パスワードやらIDやら毎回入力が必要だったりするんです。
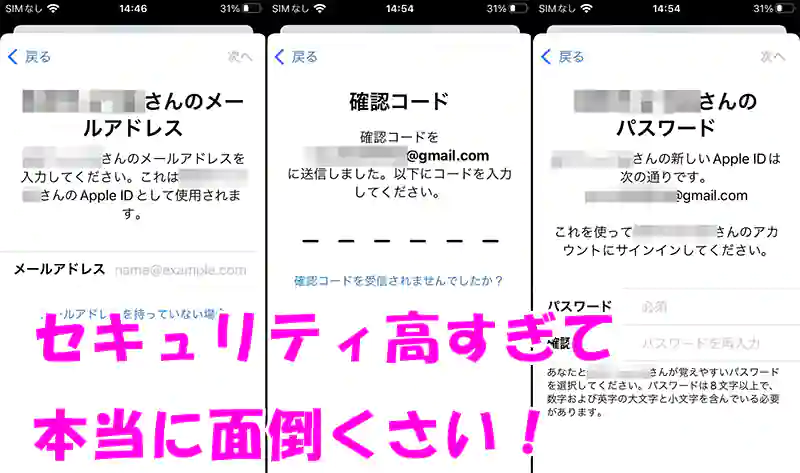

イライラしたら深呼吸。
ニコニコのんびり気分でやりましょう

顔がニコニコしてないね…
アイフォン端末が Touch ID や Face ID に対応している場合は、子供の指紋認証や顔認証も済ませましょう。
これ以降は、子供用IDでiPhoneにログインしたままいきます。
5. 子供用iPhoneとして設定をする
やること多いけど、それだけセキュリティが高い子供用 iPhone が出来上がるということで頑張りましょう。
余計な通知は全てOFF
iPhone は子供用IDでログインした状態です。
余計な通知は子供を惑わすだけなので、どんどんOFFにします。
設定を開いて行ってください。
【コントロールセンターをオフ】
設定 > コントロールセンター > OFF
【通知をオフ】
設定 > 通知 > LINE以外のほとんどをOFF
LINEはLINE電話を着信するために通知ONです。
その他に、Yahoo!防災速報など、通知してほしいアプリがあったらONにします。
グーグルマップで位置情報共有させる
次は GPS でいつでも子供の居場所を確認する方法。
「グーグルマップを開くだけで子供の居る場所がわかる」
を設定していきます。
ここまでで、既にグーグルマップを iPhone にインストールしてある状態だと思います。
iPhone でグーグルマップを開いて子供の Googleアカウントでログインします。
現在地共有で親を許可するだけです。
次は iPhone での設定をするので、一旦ホーム画面に戻りましょう。
後でやってもいいですが、どのみちやることになるので先に終わらせておく方がいいかな。
「位置情報」は「常に許可」を選択します。
iphone の設定 > Google Maps > 位置情報 > 常に許可
「探す」を設定しておく
子供がアイフォンを無くしてしまったときに、探し出せるように設定しておきます。
設定 > ユーザー名をタップ > 探す > iPhoneを探すをオン

Googleマップで位置情報を把握できるから、この「探す」は保険かな
スクリーンタイムで制限するとLINE通話も着信しない問題を解決

iPhone はスクリーンタイムを使って、時間や使うアプリの制限をかけることが可能です。

スクリーンタイムの設定については後ほど説明するよ
しかし困ったことに、スクリーンタイムは「制限するとアプリ自体が停止しちゃう」という不便な面があるんです。
つまり、LINEに時間制限などをかけると「LINE電話まで鳴らない」ようになってしまうわけです。
例えば「夜20時以降はスマホを使わせたくないが、親からLINE電話は着信して受けられるようにしたい」という時があると思うんですが、制限するとLINEが停止してしまって着信もしなくなっちゃう。
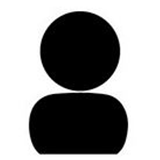
LINE もスマホも使わせたくないけど、LINE通話だけは着信してもらいたいわ…
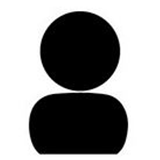
「常に許可」すると子供が自由に使えちゃうね…
この問題は、LINEだけではなく、Googleマップの現在地共有も同じように停止してしまいます。(追記:Googleマップは問題なくなった)
でも大丈夫。これらの問題を「ショートカット」のアプリを使って、次のように回避します。
スクリーンタイムと合わせてショートカットで子供のアイフォン管理
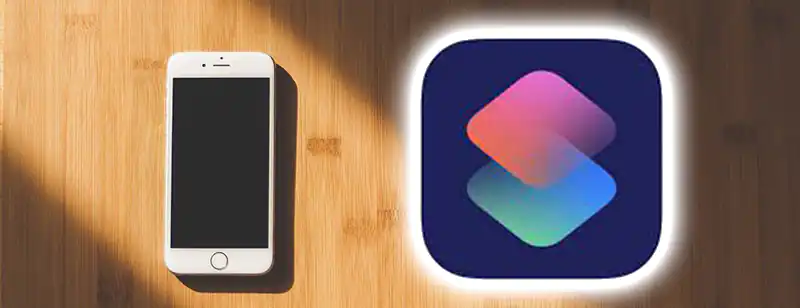
iPhone のスクリーンタイムで時間制限などをすると、
LINEは着信しない。おまけにグーグルマップもオフラインになって現在地共有もされない。(追記:Googleマップは問題なくなった)
これじゃ制限している時間帯の子供用アイフォンはただの箱でしょ。意味が無いでしょ。制限時間帯に子供へ連絡もつかない、どこへいるのかもわからない。そんなんじゃなんのためにアイフォン持たせてるのかわからないでしょ。
そこでショートカットのアプリを使って解決します。
子供がアイフォンをいじったら、自動で親のLINEにメッセージが入る設定
子供が iPhone を使うと、親のLINEに自動でメッセージが入るように設定します。
この設定をしておけば、子供が iPhone のカメラやLINEなどのアプリを開くと、自動で親に知らせてしまうので、どれくらいスマホを使っているか、いつスマホを使っているかを瞬時に把握することができます。
LINEを例に説明します。

つまり、子供がiPhoneを使っている間は親のLINEが鳴りっぱなしってこと?

そういうこと。基本的にスマホを使ってほしくない設定だから。
LINEグループを作る
まずは親子のLINEグループを作ります。
LINEグループ作りは、グループとなる人なら誰のスマホからでも作れるので、ここは使い慣れている親の Android を操作して作りましょう。
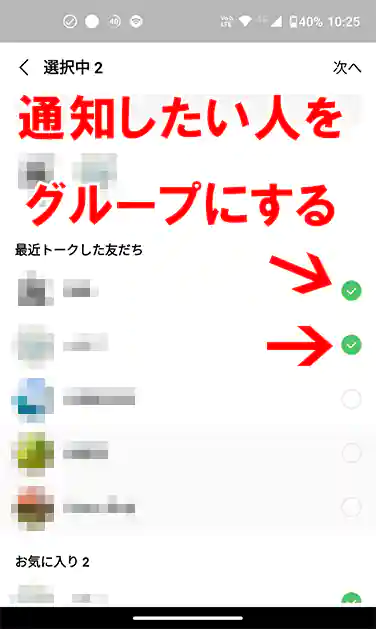
ここで「子供」「父」「母」を入れて家族グループを作ります。子供がスマホを触ったら「父と母」にLINEが自動で入ることになります。もし母親だけに通知したい場合は「子供」と「母」の2人だけのグループにすると良いです。
以上でLINEグループ作りは終了です。
ショートカット作り
子供のiPhoneから、アプリの「ショートカット」を開きます。

親のLINEにメッセージが自動で入るようにするよ
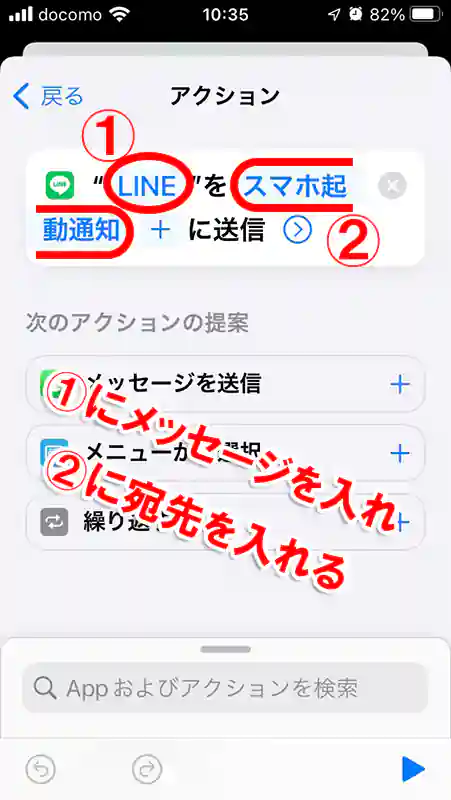
① ”ここ”に入れたいメッセージを打つ。”LINEを起動しました”でもいいですが、例では”LINE”とだけ入れました。
② 宛先はLINEグループ名を入れます。先ほど作ったLINEグループ名は「スマホ起動通知」でしたね。

同じ要領で他のアプリも全てやっておくと、子供が何をしようとしたかがわかるよ

LINE 以外の他のアプリも、上と同じように設定しておけば、子供が何を起動したかがLINEに送信されてくるので全て丸わかりです。
カメラを起動したら「cam」というLINEが入る。
天気を起動したら「Weather」というLINEが入る。
設定を起動したら「Settings」というLINEが入る。
という具合です。
以上で
【子供がスマホを使って何をしたかが、親のLINEに自動メッセージで入るようにする】
の設定は終了です。
これで、子供がスマホを何に使っているかの履歴もわかるので便利ですね。
使わせたくないアプリをタップするとホーム画面に自動で戻る設定
次は、
「使わせたくないアプリを開くと自動で(強制的に)ホーム画面に戻る」
を設定します。
この設定をすることで
【停止したら困るが、使わせたくもないアプリ】
を制限かけずに問題なく使わせないようにします。

LINEとかGoogleマップは制限すると全て停止しちゃうからね

この設定でLINEは受信するし、現在地共有もされたまま、子供のスマホ使用を制限できるよ
先ほどと同じようにアプリの「ショートカット」を開いてオートメーションを選択して行います。
さっきと一緒なので途中から説明します。
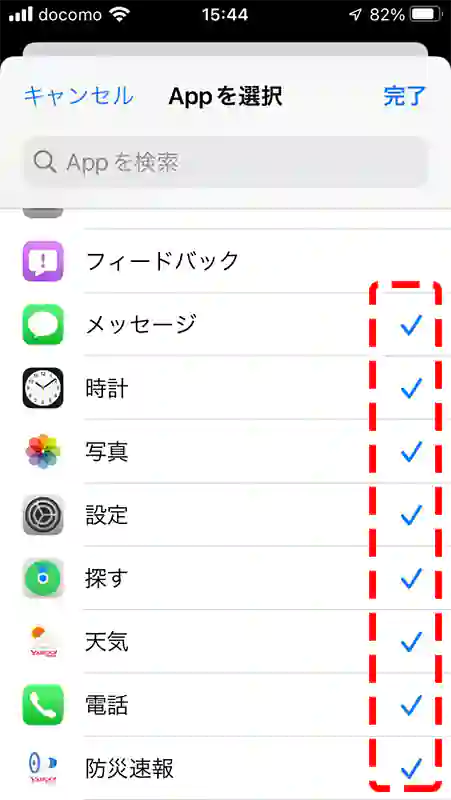
App の選択場面です。
起動させたらホーム画面に戻るようにしたいアプリ、全てにチェックを入れます。
ここにチェック入れたアプリを子供が開くと、勝手にホーム画面に戻っちゃいます。
チェック入れたら「完了」をタップ。

子供にスマホを使ってほしくない場合は、LINE含めて全てにチェック入れてOK。親からのLINE電話の着信は普通に出れるから大丈夫。

ちなみにウチは自己管理が出来てたら解除する約束。
なので全部にチェック入れて制限かけてます。
当然、文句はひとつも言われません。
これで、使われたくない App を子供が起動させると、勝手にホーム画面に戻るようになりました。

ただホーム画面に戻るまでタイムラグあるよ。
0.2秒で戻るときもあれば3秒くらいかかるときもある。

連続でタップすると数十秒開けちゃうこともあるから完璧とはいえないね

ただLINE通知の設定も重ねてやるので、後で子供に「スマホいじらないでね」と注意はできるよ。
スクリーンタイムの設定

最後はスクリーンタイムの設定です。

iPhone同士ではないため、ファミリーリンクはここではあまり意味なし
巷では子供のスマホ管理に【ペアレンタルコントロール】だの【ファミリー共有】だの、難しい言葉が飛び交っていますが、要は「以下で説明する通りにやればいい」だけ。

ゴールは近い。がんばって。
スクリーンタイムのパスコードは4桁
まずは最初の設定を簡単に説明します。
「設定」を開いて「スクリーンタイム」を選択。
そして「子供用のデバイスです」を選択です。
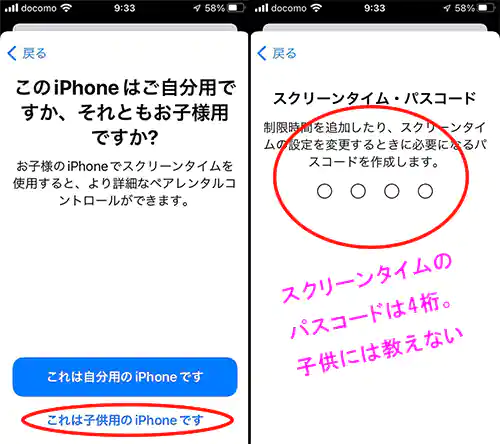
スクリーンタイムのパスコード数字4桁を決めます。
この4桁のパスコードは、親が管理するためのパスコードなので、子供には教えないようにしましょう。
休止時間の設定
この「休止時間」の設定で、iPhone のほとんどの機能を24時間ずっと制限することが出来ます。
スクリーンタイムの中から「休止時間」をタップします。
ここで注意したいのは、開始時間と終了時間。
これを反対にしてしまうと、ほぼ24時間使えてしまうことになるので気を付けて下さい。
App 使用時間の制限
スクリーンタイムの中から「App 使用時間の制限」をタップします。
App 使用時間の制限 をオンにしてショートカットを追加。
「1日当たり1分」として「使用制限終了時にブロック」します。
ショートカットは停止できないので、「使用時間の制限」という形でブロックさせます。

ここすっ飛ばしてOKです。いつの間にかショートカットも停止できるようになってた
常に許可
スクリーンタイムの中から「常に許可」をタップします。
この「常に許可」に LINE と Googleマップ を加えます。
こうすることで、制限のかかったiPhoneでも、LINE受信はしてくれます。
Googleマップは「常に許可」へ加えなくても、居場所共有をし続けてくれました。
ただ iPhone を置きっぱなしなどで動かさずに放置した場合は、数時間で居場所共有がオフライン表示になることがあります。しかし iPhone を動かしたとき(操作不要でも)に再度オンラインになるので心配ありません。
この他にも【Yahoo!防災速報】や【Yahoo!天気】など、「子供には使わせたくないけど停止したら困るアプリ」があれば許可しておきましょう。

とりあえずLINEだけ許可しておけばOKですよ

自己管理が出来てきたら「カメラ」等を許可してもいいかもね
コンテンツとプライバシーの制限
スクリーンタイムの中から「コンテンツとプライバシーの制限」をタップします。
ちょっと項目が多いですが、以下のように設定します。
| コンテンツとプライバシーの制限 | オン |
| iTunes および App Store での購入 | インストール「許可しない」 App の削除「許可しない」 App 内課金「許可しない」 パスワードの要求「常に必要」 |
| 許可された App | Safari「オフ」 SharePlay「オフ」 カメラ「オフ」 Siri と音声入力「オフ」 ウォレット「オフ」 AirDrop「オフ」 CarPlay「オフ」 News「オフ」 ヘルスケア「オフ」 |
| コンテンツ制限 | ミュージック、Podcast、News、ワークアウト「不適切な内容を含まない」 ミュージックビデオ「オフ」 ミュージックのプロフィール「オフ」 映画「許可しない」 テレビ番組「許可しない」 ブック「不適切な内容を含まない」 App「12+」 App Clip「許可しない」 Web コンテンツ「許可されたWebサイトのみ」にして追加されてるWebサイトを全て削除 Web 検索コンテンツ「許可しない」 不適切な言葉「許可しない」 マルチプレイヤー「許可しない」 友達を追加「許可しない」 友達とつながる「許可しない」 画面収録「許可しない」 近くのプレイヤー「許可」←選択不能 プライベートメッセージ「許可しない」 プロフィールプライバシー変更「許可しない」 アバターとニックネームの変更「許可しない」 |
| 位置情報サービス | 許可 |
| 連絡先 | 許可 |
| カレンダー | 許可 |
| リマインダー | 許可 |
| 写真 | 許可 |
| 自分の位置情報を共有 | 許可 |
| Bluetooth 共有 | 許可 |
| マイク | 許可 |
| 音声認識 | 許可 |
| Apple の広告 | 許可 |
| App からのトラッキング要求を許可 | 許可 |
| メディアと Apple Music | 許可 |
| パスコードの変更 | 許可しない |
| アカウント変更 | 許可しない |
| モバイルデータ通信の変更 | 許可しない |
| 大きな音を抑える | 許可 |
| ”運転”集中モード | 許可 |
| TV プロバイダ | 許可しない |
| バックグラウンド App アクティビティ | 許可 |
無駄なインターネットをさせたくないなら、safari をオフにして制限をかけておきます。
ここまでやれば、ウイルス感染の心配が無いどころか、子供が YouTube を何時間も見ていたなんてことが無いですし、そもそも子供の iPhone の閲覧履歴を探る必要さえ無くなります。
以上でスクリーンタイムの設定は終わり。
最後の〆に入ります。
最後の設定「ショートカット」アプリをONにする
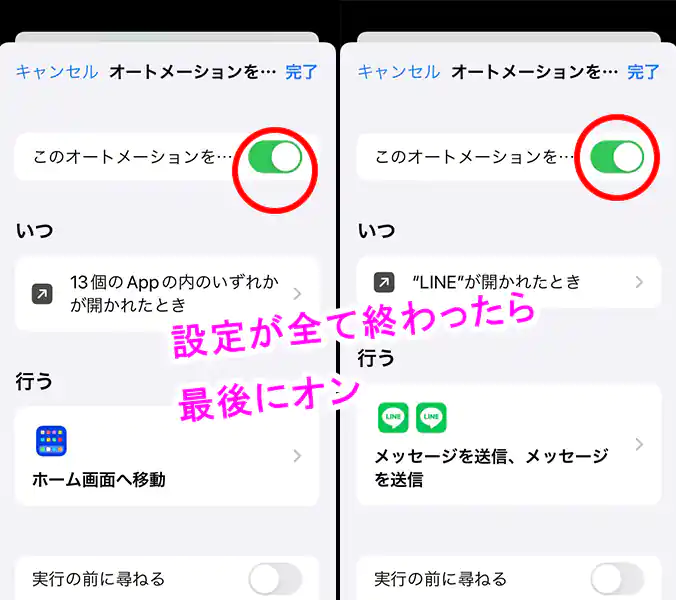
お疲れ様です。
最後に「ショートカット」アプリを開いて、先に作っておいた設定の数々の、
【アプリ起動するとLINEメッセージが入る】
【アプリ起動すると強制的にホーム画面に戻る】
を全てオンにします。
これで全ての設定は終わり。
めっちゃ使いづらい子供用 iPhone の完成です。
動画も見れない、ネットも見れない、カメラも起動しない、どうにかLINE開いても広告見れない、何かやろうとしても勝手にホームページに戻る。
それなのに親からLINE連絡は着くし、子供の位置情報も問題なく見れる。
テストをしてみて、問題なければ子供に渡しましょう。

長かった旅もこれでようやく終わる…
子供に持たせるなら Android と iPhone どっちがいい?
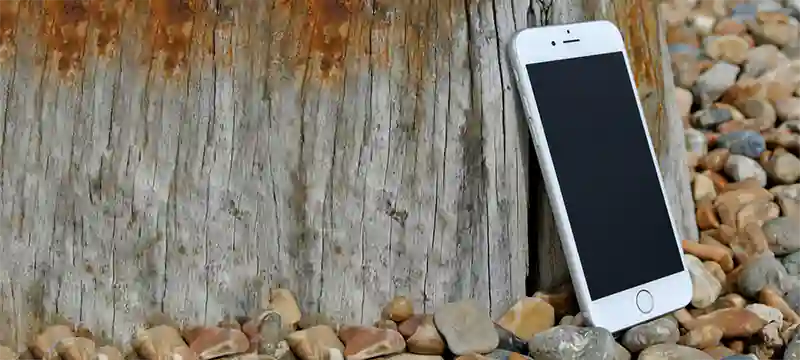
新たに子供用スマホを買うことを考えるなら、おすすめ機種は「iPhone」です。
しかも古い「iphone SE(第一世代)」がおすすめ。
ここをご覧ください。
iPhone SE(第一世代)ならこんなに安いです。
サポートが終了していても関係ないです。
LINEと子供の居場所確認だけ出来れば全く問題ないんですから。
「iPhone SE(第一世代)」は子供にとって持ち運びやすいミニサイズ。
中古なら5千円くらい、見た目が綺麗なら8千円くらいで買えます。
新品 Android でも1万円ちょっとするので、それなら信頼あるアップルのアイフォンを中古で買った方がいいでしょ。
ただ、iPhone を子供に持たせるまでの設定が、ご存じのように非常に面倒くさい。
そこで、私のおすすめは Android かなと思います。

は?
Android はアイフォンほどセキュリティが高くないとはいえ、子供がLINEを使うだけの端末なら十分なデバイスです。

いやさっき「iphoneがおすすめ」って言ってたけど?

つまりどっちでも大丈夫ってこと。
条件によっていろいろ変わるので。
親が Android なら子供も Android の方が設定が楽かな。
親が Android でも設定をしっかりしてくれるなら子供は iPhone の方がいいな。
ただ親が iPhone なら子供も iPhone で問題ないな。
子供に Android を持たせる場合の設定はこちらを参考にして下さい。
どちらにしても、親が子供のスマホを管理する気合いがあるかないかです。
子供のスマホをしっかり親が管理するつもりがあるなら、親が Android でも子供が iPhone でも、設定次第でしっかり管理ができます。
あとは人によってだから、子供に持たせるスマホが iPhone がいいのか Android がいいのかは、私にもわかりません。
親がAndroid なのに子供に iPhone を持たせた理由
「わが家の場合」をお話します。
親である私は iPhone より Android の方が使いやすいと思っています。
なので夫婦そろって Android を使っています。
なのに、なぜ子供に iPhone を持たせたか。
iPhone の方が安いからです。

iPhone は高いイメージでしょ?
上でも説明したけど、もう一度細かく説明するよ。
以前まではこの方法で子供にも Android を使わせていました。
この方法でとくに問題なかったんですが、先日子供のスマホを見たらバッテリーが膨らんでいたんです。
スマホバッテリーの寿命ですね。
スマホも古いし、どうせなので新しく買い替えることにしました。
安くて軽くて小さめの Android 端末を探していたんですが、なかなか無い。
しかも安い Android だと無名の中国メーカー等で、いささか不安。
そこで思いついたのは「型落ちの iPhone はどうだろうか」ということ。
どうせ用途は LINE くらい。
それなら1万円も出さずに済む、中古の iPhone で十分だろうと思ったわけです。
携帯ショップでもヤフオクでも、人気のある iPhone なら中古が溢れています。
ウチは iPhone SE(第一世代)を約6000円で購入しました。
SE(第一世代)は一番小さい iPhone なので、子供が持ち歩きやすいからね。

新品でも中古でも、子供が落として壊すタイミングは同じだよね

iOSのサポートは終了するけどLINE使うだけなら全く問題ないしさ
ただ Android と iPhone 間で遠隔操作みたいなことは出来ないですが、iPhone 同士で出来る遠隔操作も大したことないのでこれも問題なし。
まあ家に使ってないスマホがあればそれでいいんですよ。
大事なのは、親が子供のスマホを管理する覚悟があるかないかです。
自分を管理できない大人がたくさんいるのに、子供が自分を管理できるはずもないのでね。
ほぼ無料で持てる子供用スマホ
キッズケータイや子供スマホなど、各社から色々と出てますが、機種も月額も高いんです。
ただその分、難しい設定などしなくてもいいのが便利ですけどね。
でも子供に持たせるスマホ設定を、親が自分でしちゃえばほぼ無料で子供にスマホを持たせることができます。
ちなみにわが家では、イオンモバイルのシェアプランを使って、子供に無料でスマホを持たせています。
子供は親の背中を見ている
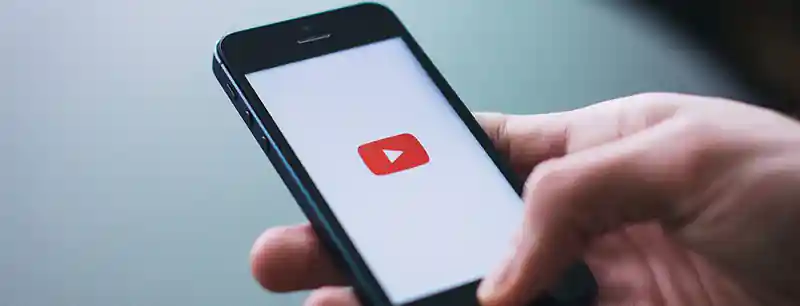
今回ここで紹介した子供用スマホ設定は、
ハッキリ言って限界に近いくらい厳しく設定をしています。
ここまで子供のスマホを制限するなら、親もそれなりに覚悟が必要です。
まず子供の前でスマホをなるべくいじらないこと。
スマホの利便性を子供に教えないこと。
子供が、算数ドリルをやっていて、わからない問題があったら自分で考えることをせずにすぐ答えを見る。
大人が、何かわからないことがあったら、すぐスマホで調べる。
これ、やってることは一緒なんですね。
何の苦労もせずに得た知識は、なかなか頭に入りません。
親がこの辺を理解せずに、子供の前でスマホゲームしたり、解らないことを安易にすぐ調べたりなんてしていたら、子供だって同じようにやりたくなるのは当然です。
子供にスマホのルールを設けるなら、子供が守れるように親も協力することが大事ですね。
おまけ
iPhone はなぜかデータ使用量が多いです。バックグラウンドでデータを使用しない設定にしても、アンドロイドと比べて iPhone は異常にデータを使用してしまいます。
いろんな機能が働いてるのは、それだけ iPhone は高性能ということでしょうか。なので、ほとんど使わないでいても、家にWiFi環境があったとしても、ひと月で1GMくらいのデータ使用量はいくと考えておいた方がいいと思います。
ちなみに、この問題は、我が家では「ずっと低速モード」で解決しました。
イオンモバイルの低速モードならいくら使ってもデータ使用量は0GB=0円です。
詳しくは、こちらの記事をご参考ください。
→ ずばりオススメはイオンモバイル
まとめ

親が Android で子供が iPhone でも、またはその反対でも、やればしっかりスマホを保護者管理できます。

無駄にスマホをいじる時間を無くす。イタズラ防止にもなるし

リアルタイムで「使い過ぎ」を子供に注意できるのは効果あるね
自由には責任が伴います。
監視というとなんとなくイメージ悪いかもしれないですが。
子供に持たせる iPhone が安全であるように、しっかり親が管理した方が良いです。
設定が少し複雑ですが、時間をかければ必ず満足する、機能制限オリジナルの子供用 iPhone ができます。
コツはショートカットアプリをうまく使うこと。
そして最後になりますが、これが一番大事なので忘れないで下さい。
なぜスマホに制限を設けるのか。
必ず「子供と話し合う事」です。
子供としっかり話合いながらスマホのルールを決めて、子供にも納得してもらうことです。
これが出来なきゃ、どんな制限をスマホに設けたって子供は突破してきます。
喧嘩の元にならないように、よく子供と話し合っておきましょう。

親が強制的にやっても、子供の反発は強くなるだけだから注意ね
我々は強制によって幸せにはなりえない。
サミュエル・テイラー・コールリッジ(詩人)





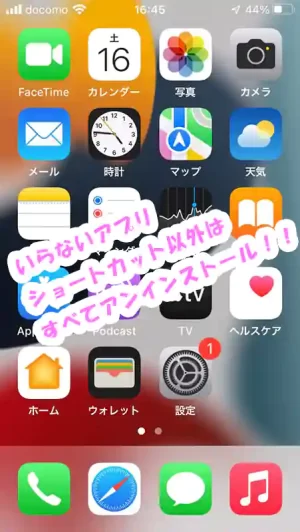
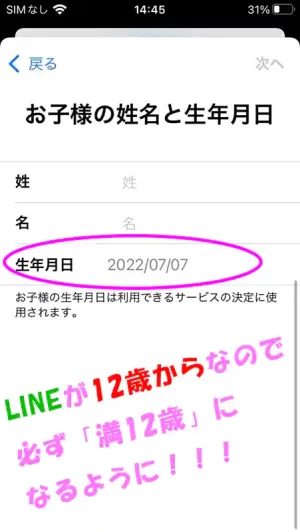
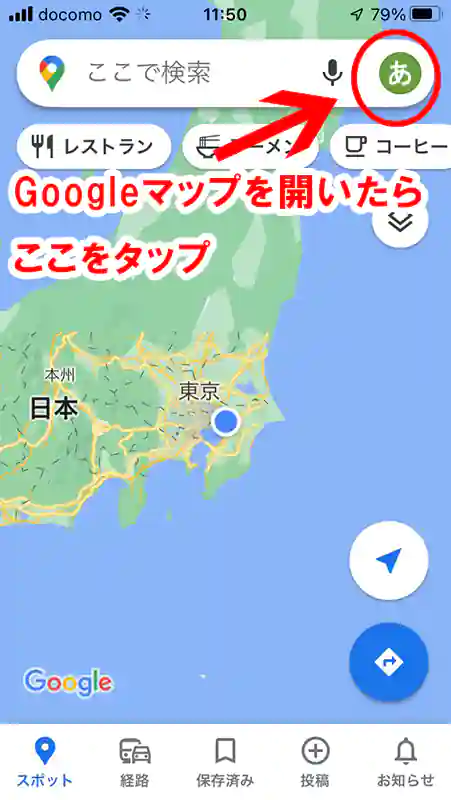


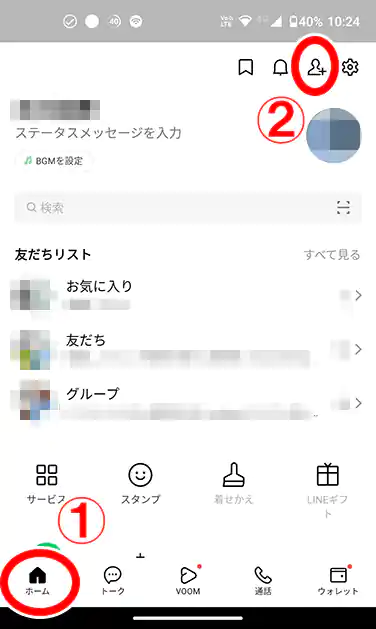
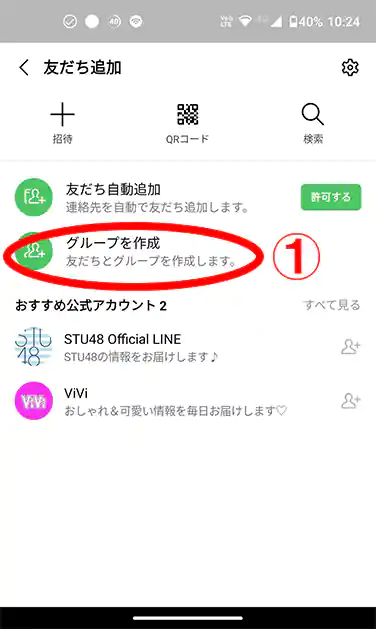
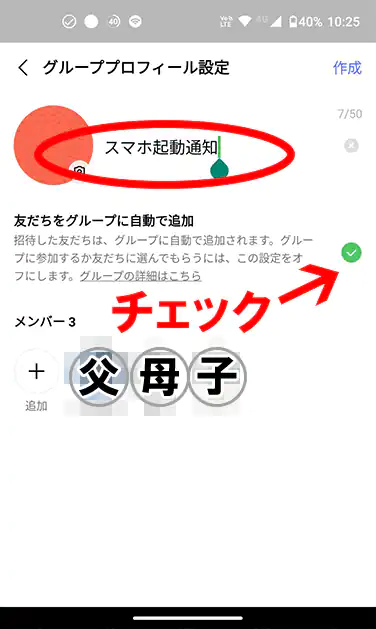

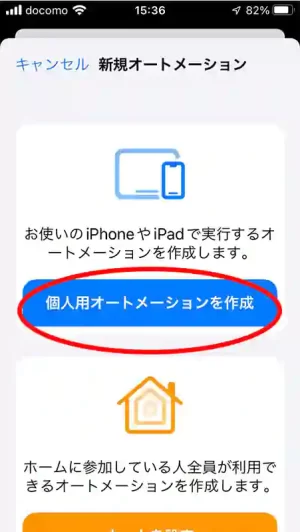
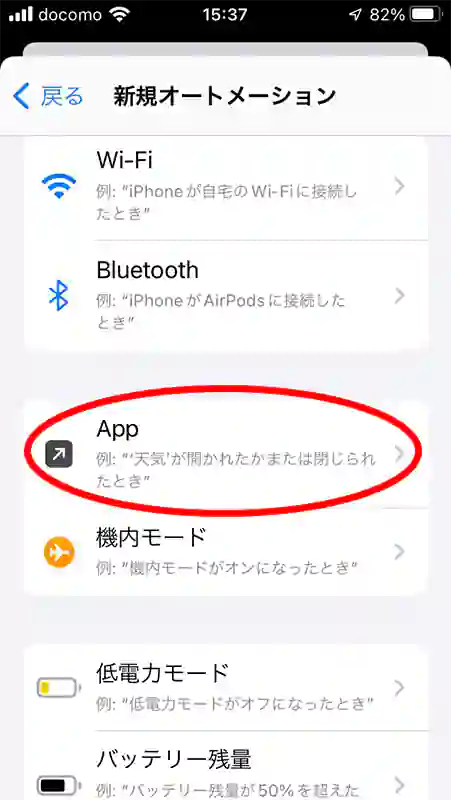
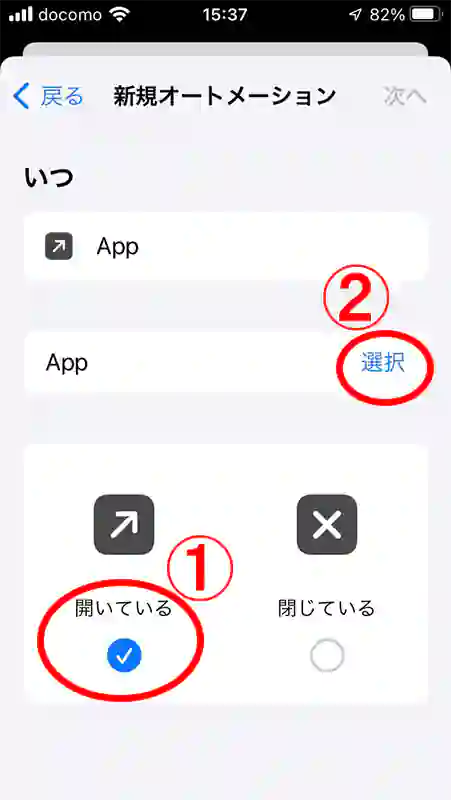
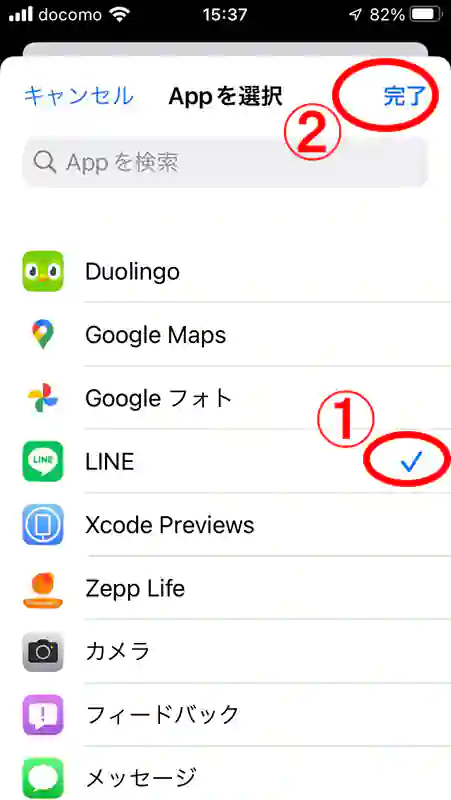
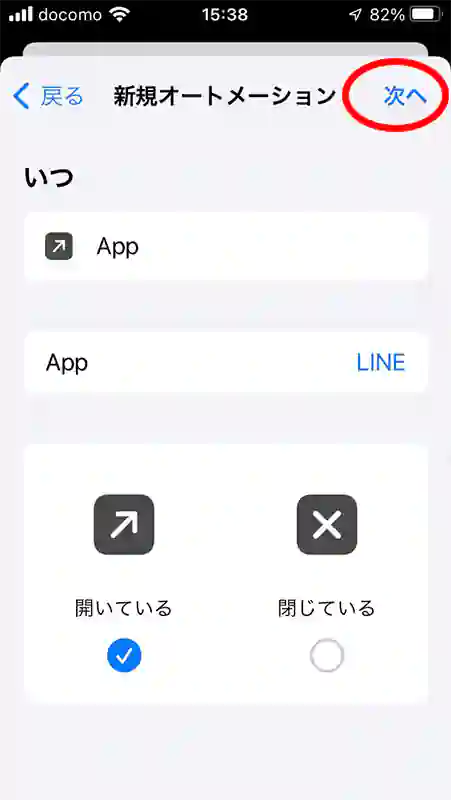
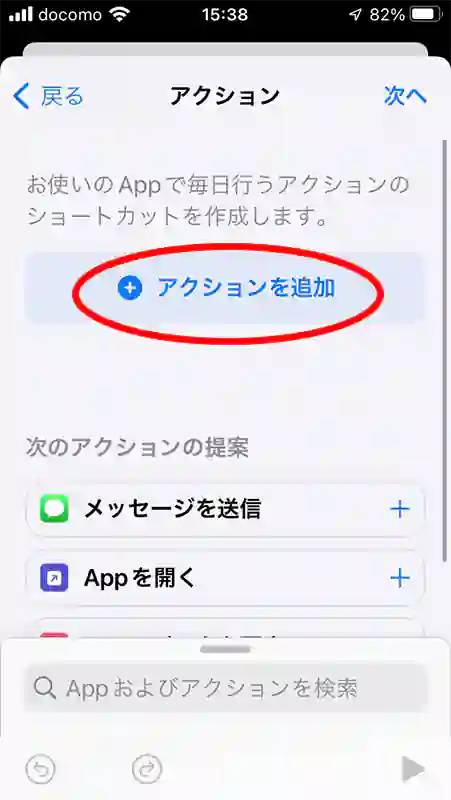
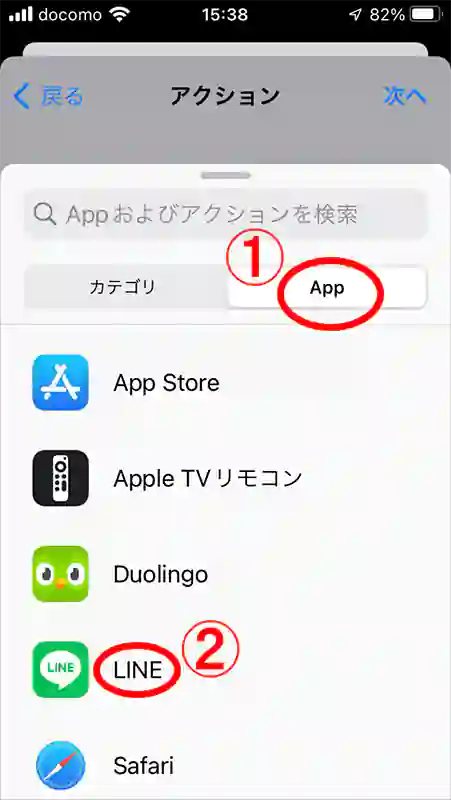
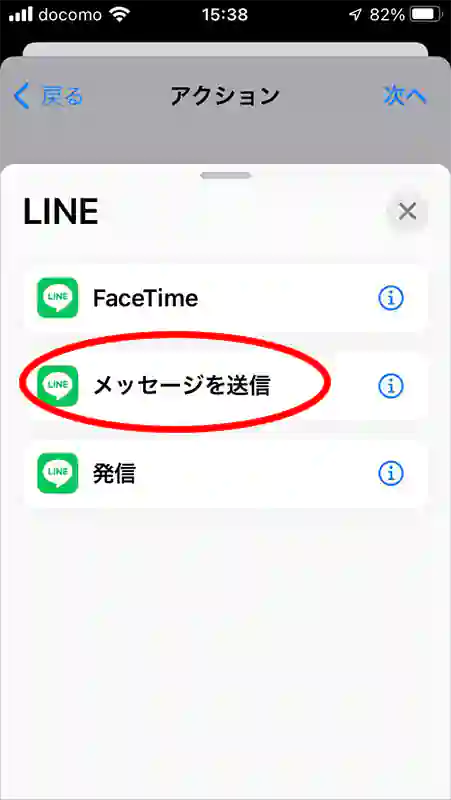
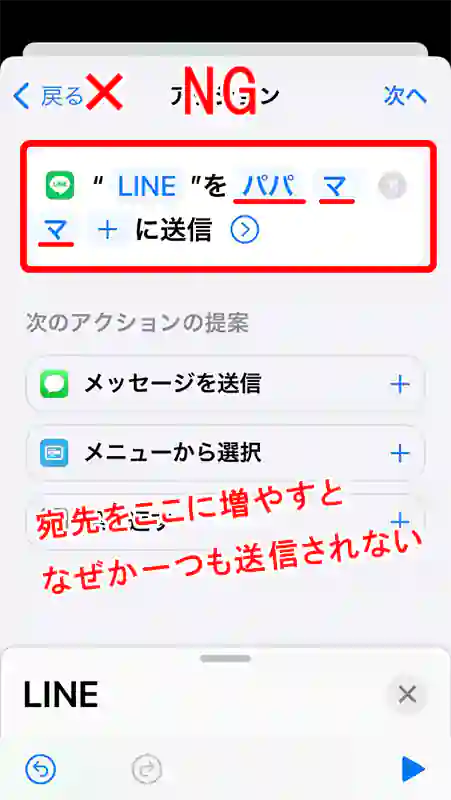
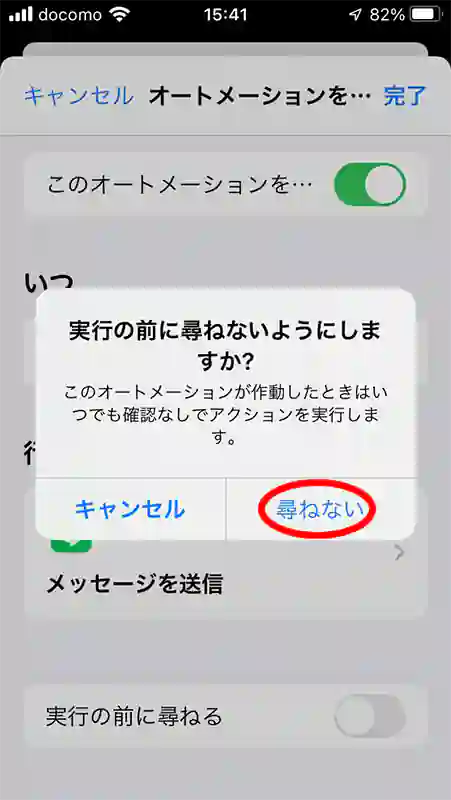
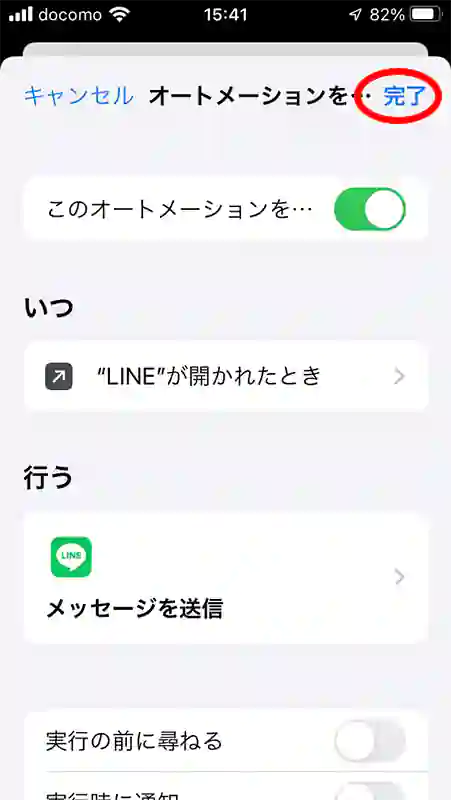

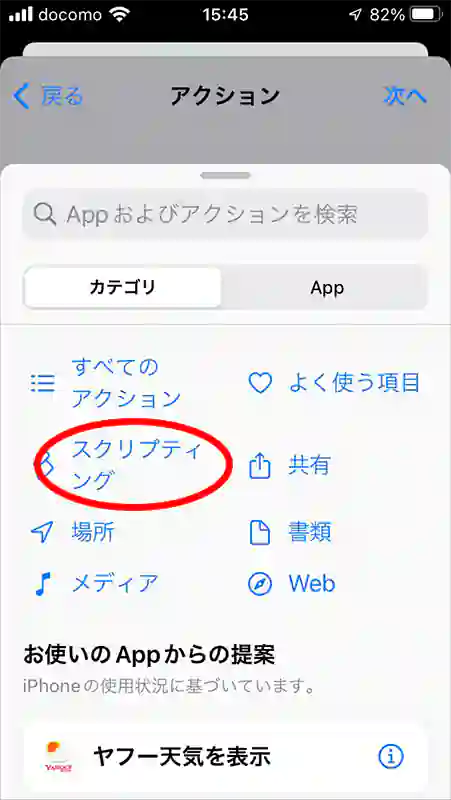
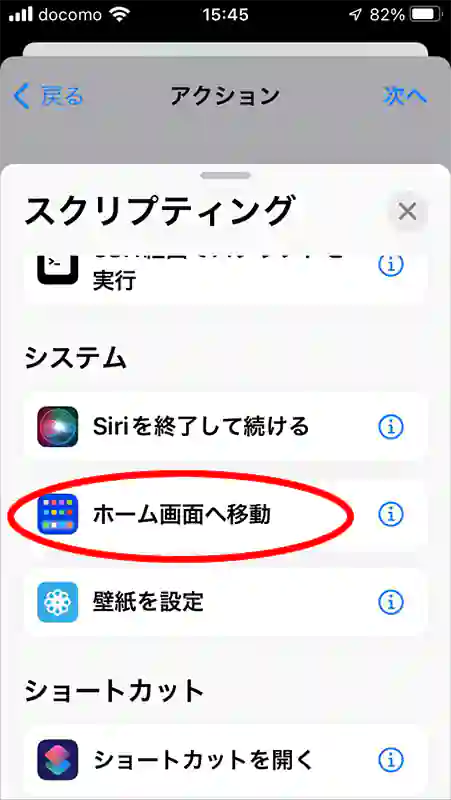


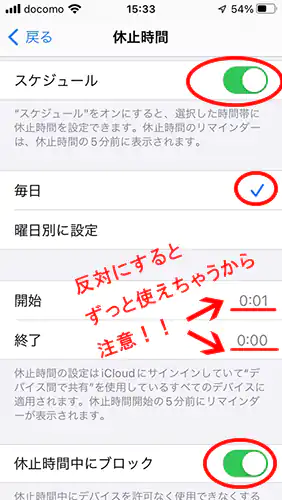




コメント
まさにこの状況で、まさにこんな記事を求めてました。
大変助かりました。ありがとうございます。
aruchanさん。
コメントありがとうございます。
お役に立てて光栄です。