Webカメラが無くてもスマホあれば大丈夫
テレワークやオンライン飲み会などで、パソコンにつなぐWebカメラの需要が高まっていますね。
「スマホじゃなくてパソコンでやりたいが、Webカメラ持ってない!」
という方もいると思います。
そういう方が、わざわざWebカメラを別購入することなく、お手元にあるスマホのカメラを代用して済ませる方法を説明します。

デスクトップPCはカメラ付いてないからね

今、Webカメラは品薄でなかなか買えないんだ
やり方はとても簡単なので初心者でも大丈夫。
是非おすすめします。
スマホのカメラを代用してWebカメラとして使う方法
使うアプリは「DroidCam」
スマホをWebカメラ替わりに使う為のアプリは「DroidCam」です。
パソコン:Windows7/8/10 スマホ:android5.0 以上
まず簡単に説明します
- スマホにアプリをダウンロード
- パソコンにアプリをダウンロード&インストール
- パソコンとスマホを接続
この3つを踏めば、スマホのカメラをパソコンで使えるようになります。
では細かく説明していきますね。
スマホにアプリをダウンロード
まず、Wi-Fi接続されたスマホに「DroidCam」(無料)アプリをダウンロードします。
スマホの Google play で「DroidCam」を検索しても良いですし、以下のQRコードを読み込んでもOK。
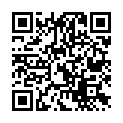
DLしたら開きます。
カメラとマイクの許可をする
「DroidCam に、カメラにアクセスし写真またはビデオの撮影を許可しますか?」
許可します。
「DroidCam に対してマイクに直接アクセスして音声を録音することを許可しますか?」
許可します。
これだけでスマホの準備はOK。
こんな画面が出てくるので、スマホ操作はひとまず終了。
「あとでこの2つのコードが必要となる」
とだけ覚えておきましょう。(メモする必要はありません)
Wifi IP: 123.456.7.890
DroidCam Port: 4747
有料版「DroidCamX」
「DroidCam」には有料版があり、以下の特典があります。
- 広告なし
- 高解像度ビデオのサポート(HDモードで最大720p)
- -最大2倍のフレームレートの実験的な「FPSブースト」オプション
- -ビデオミラー、回転、コントラスト、シャープネス、その他のコントロールを含むWindowsクライアントのPro機能
しかし、無料版でも十分使えるレベルなので有料版は必要ないですね。
パソコンにアプリをダウンロード&インストール
スマホはそのまま置いておき、次はPCに移りましょう。
ダウンロード
以下のサイトからダウンロードします。
Windows版をDLします。
Android用をDLします。(もう片方はiOS用です)
インストール
ダウンロードした「DroidCam.Setup.exe」を開いてインストールします。
適当にフォルダ開くと、左側に「ダウンロード」っていうのが・・・!
「このアプリがデバイスに変更を加えることを許可しますか?」
「はい」を選択。
DroidCam Setup Wizard
Next> を選択。
同意する
英語でいろいろ書いてありますが、規約みたいなものです。
「I Agree」を選択します。
インストール
インストール先を選択したら「Install」を押す。
完了
最後に「Finish」を選択してインストール完了です。
パソコンとスマホを接続
これでPCとスマホを接続する準備が整いました。
PCデスクトップから起動
デスクトップにある「DroidCamApp」アイコンで起動させます。
この画面が出たら、
- Wi-Fiマークを選択
- Videoにチェック
- Audioにチェック
まだ「startボタン」は押さないでね!
スマホを用意
さあ、カメラの準備。
先ほど、「あとでこの2つのコードが必要となる」と言った画面をスマホで出します。
この2つのコードをPCの方へ打ち込んだら、「startボタン」を押す。
パソコンとスマホカメラが接続完了
これで完了です。
スマホのカメラがPCにリアルタイムで映し出されました。
USB接続のWebカメラと違い、わずらわしいコードも無いのでスマホを自由に設置できるのが便利です。
ただスマホのバッテリーだけは注意しましょう。
パソコン使用でLINEのビデオ通話
後は自分がPC上で使うビデオチャットツールにカメラを設定すればいいだけです。
ここからはLINEを使ってビデオ通話(テレビ電話)する場合の設定を説明します。
パソコン版のLINEはここからDLしてください
LINEを起動して設定を開く
LINEをパソコンにインストールしたらログイン。
ログインしたら左下の「・・・」というところから設定を開く。
左側の「通話」から、マイク設定とカメラ設定を変更します。
- マイク設定で「DroidCam」を選択
- カメラ設定で「DroidCam」を選択
スマホがマイクとして音声を拾ってくれるか、試しに話してください。
音に反応してボリュームゲージが動いたらOKです。
これでPCでLINEのビデオ通話が出来るようになりました。
グループでビデオ通話する場合は先にグループを作っておくと便利です。
もしエラーで使えない場合は?
ボリュームゲージが動かない
PC側の設定を変更します。
パソコン画面の右下、「吹き出しマーク」をクリックして「すべての設定」を選択。
左側、マイクを選んだら「アプリがマイクにアクセスできるようにする」を「オン」にする。
ついでに下の方の「LINE」がオンになってるのを確認。
これでマイクの設定は完了。
カメラがエラーで映らない
カメラ映像がエラーで映らない場合も、マイクの時と同じように設定します。
カメラを選んで、アプリがカメラにアクセスできるように「オン」にします。
まとめ
細かく説明したので長くなってしまったが、やってみるととても簡単です。
LINEを使用例としましたが、
- Skype
- Zoom
- Google Meet
- メッセンジャー
- カカオトーク
- ハングアウト
- YouTube
- facetime
Webカメラが必要とされる様々な場面で使えます。
スマホの代わりにカメラ付きのタブレットを利用してもできますよ。
これでWebカメラ買わずして快適にオンラインで「グループ会議」や「オンライン飲み会」が出来ます。


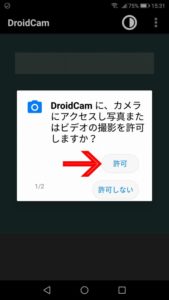
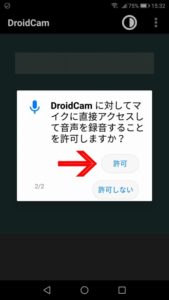
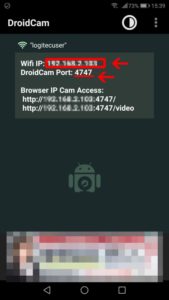
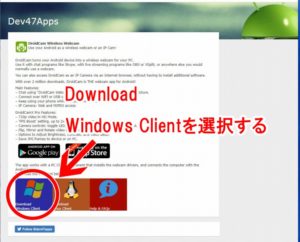
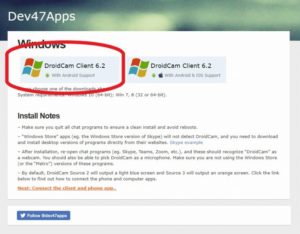
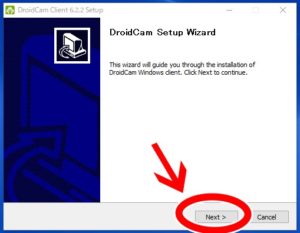
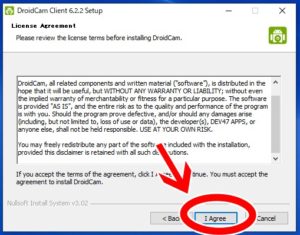
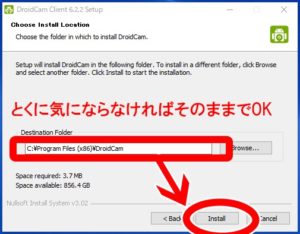
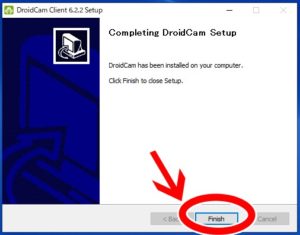
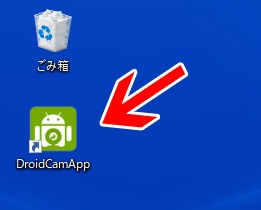
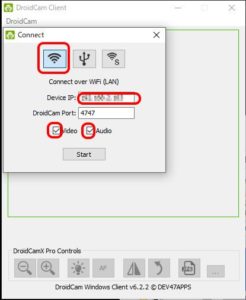
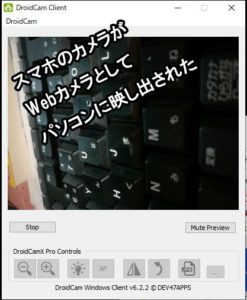
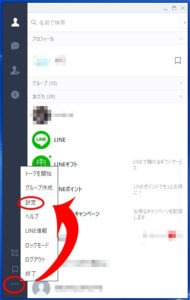
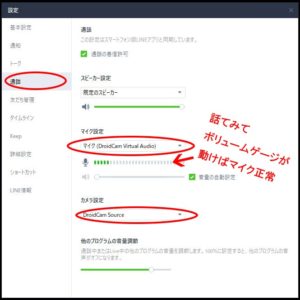

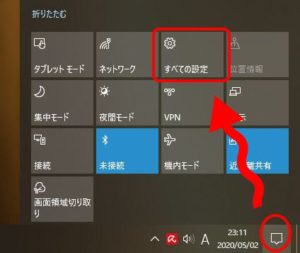

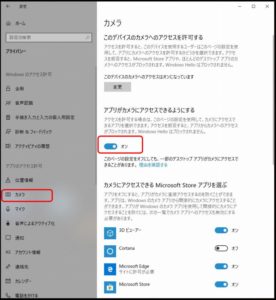


コメント